Info, Tips & Trucs

Welke Windows versie: 8.1/ 8 / 7 /Vista / XP
Wat is een computervirus?
Wat is Malware?
Wat is een hoax – nepwaarschuwing?
Megabits, kilobits en kiloBytes
IP adressen en servers
10 tips voor veilig internetten
Extern bureaublad voor Windows 7
Gewiste bestanden, herstellen, terughalen
Gebruikersnaam hernoemen in Windows 7
Snelheid testen van je provider
Wat kun je doen aan een zwak WiFi signaal
Windows 8 : veel handige tips
Shareware / Freeware
PC openschroeven? Pas op voor ESD!
Tips om je pc grondig te reinigen
Hulp op afstand en Extern bureaublad
Welke Windows versie: 8.1 / 8 / 7 /Vista / XP
Windows 8.1 http://www.microsoft.com/nl-nl/windows/enterprise/products-and-technologies/windows-8-1/compare/default.aspx
Windows 8 is gebaseerd op de solide basis van Windows 7, maar is op alle fronten verbeterd. Een grote verandering in Windows 8 is de komst van de tegels in het beginscherm. Daarnaast is Windows 8 voorzien van een geïntegreerde antivirus oplossing. Ook hebben de systemen die standaard zijn voorzien van Windows 8 geen Windows productstikker meer. De Windows productcode is door de fabrikanten geïntegreerd in de BIOS, zodat er bij een installatie niet meer om een productcode wordt gevraagd. Dit om de softwarepiraterij tegen te gaan.
Versies Windows 8:
- Windows RT
- Windows 8
- Windows 8 N
- Windows 8 Pro
- Windows 8 Pro N
Systeemeisen:
Processor: 1 (GHz) of sneller met ondersteuning voor PAE, NX en SSE2
RAM: 1 GB (32-bits) of 2 GB (64-bits)
Beschikbare schijfruimte: 16 GB (32-bits) of 20 GB (64-bits)
Grafische kaart: Microsoft DirectX 9 grafisch apparaat met WDDM-stuurprogramma
Als je wilt controleren of je pc aan deze vereisten voldoet, kun je de Upgrade Assistant gebruiken
Windows 7 
Windows 7 is na Windows 8 het meest recente besturingssysteem van Microsoft en is op 22 oktober 2009 uitgebracht. Windows 7 is de opvolger van Windows Vista en is eigenlijk een verbeterde versie van Windows Vista. Grafisch lijkt Windows 7 erg veel op Windows Vista, maar qua functionaliteit is Windows 7 sterk verbeterd ten opzichte van Windows Vista. Windows 7 is de laatste Windows versie met de vertrouwde Windows startknop. Vanaf Windows 8 is deze niet meer standaard aanwezig.
- Windows 7 Starter
- Windows 7 Home Basic
- Windows 7 Home Premium
- Windows 7 Professional
- Windows 7 Enterprise
-
Windows 7 Ultimate
Systeemeisen:
1 gigahertz (GHz) of sneller 32-bit (x86) of 64-bit (x64) processor
1 gigabyte (GB) RAM (32-bits) of 2 GB RAM (64-bits)
16 GB beschikbare schijfruimte (32-bits) of 20 GB (64-bits)
Grafisch DirectX 9-apparaat met het stuurprogramma WDDM 1.0 of hoger
Computers met processors met meerdere kernen (cores):
Windows 7 is ontworpen voor de hedendaagse processors met meerdere kernen. Alle 32-bits versies van Windows 7 bieden ondersteuning voor maximaal 32 processorkernen, terwijl 64-bits versies maximaal 256 processorkernen kunnen ondersteunen.
Computers met meerdere processors (CPU’s):
Commerciële servers, werkstations en andere high-end computers hebben vaak meerdere fysieke processors. Met Windows 7 Professional, Enterprise en Ultimate kunt u twee fysieke processors gebruiken. Deze besturingssystemen leveren de beste prestaties op dergelijke computers. Windows 7 Starter, Home Basic en Home Premium herkennen slechts één fysieke processor.
Windows Vista 
Windows Vista is een wat ouder besturingssysteem van Microsoft en dus de voorloper van Windows 7. De opvolger van Windows XP had een behoorlijke grafische facelift ondergaan ten opzichte van Windows XP, maar bleek achteraf qua functionaliteit stukken minder te zijn dan de voorganger. Windows Vista is op 30 november 2006 uitgebracht voor bedrijven en op 30 november 2007 hadden ook de particuliere consumenten de mogelijkheid om Windows Vista aan te schaffen.
Versies Windows Vista:
- Windows Vista Starter
- Windows Vista Home Basic
- Windows Vista Home Premium
- Windows Vista Professional
- Windows Vista Enterprise
- Windows Vista Ultimate
Systeemeisen:
Windows Vista Home Basic
800 MHz 32-bits (x86) of 64-bits (x64) processor
512 MB systeemgeheugen
Opmerking Op systeemconfiguraties die systeemgeheugen gebruiken als grafisch geheugen moet na het toewijzen van bepaald geheugen aan graphics ten minste 448 MB systeemgeheugen beschikbaar zijn voor het besturingssysteem.
DirectX 9-klasse grafische kaart
Grafisch geheugen van 32 MB
Vaste schijf van 20 GB met 15 GB aan beschikbare schijfruimte
Intern of extern dvd-station
Internettoegang
Audio-uitgang
Windows Vista Home Premium, Windows Vista Business, Windows Vista Enterprise en Windows Vista Ultimate
1 GHz 32-bits (x86) of 64-bits (x64) processor
1 GB systeemgeheugen
Grafische kaart die geschikt is voor Windows Aero
Opmerking Dit kan ook een DirectX 9-klasse grafische kaart zijn die het volgende ondersteunt:
- Een WDDM-stuurprogramma
- Pixel Shader 2.0 in hardware
- 32 bits per pixel
128 MB grafisch geheugen (minimaal)
Vaste schijf van 40 GB met 15 GB vrije schijfruimte (de 15 GB schijfruimte is nodig voor de tijdelijke opslag van bestanden tijdens de installatie of upgrade.)
Intern of extern dvd-station
Internettoegang
Audio-uitgang
Windows XP 
Windows XP is een desktop besturingssysteem van Microsoft, waarop de ondersteuning door Microsoft inmiddels is verlopen. Windows XP werd op 25 oktober 2001 geïntroduceerd en kwam in twee verschillende versies op de markt.
Versies Windows XP:
- Windows XP Home Edition
- Windows XP Professional
Door de invoering van inmiddels drie nieuwere besturingssystemen (Windows Vista, Windows 7 en Windows 8) is de algemene ondersteuning op Windows XP door Microsoft gestopt. Windows XP is het meest en langst gebruikte besturingssysteem van Microsoft.
Systeemeisen:
Windows XP Home Edition
Pentium-processor met een snelheid van 233 megahertz (MHz) of sneller (aanbevolen wordt 300 MHz)
Werkgeheugen van minimaal 64 megabyte (MB) (aanbevolen wordt 128 MB)
Minimaal 1,5 gigabyte (GB) beschikbare ruimte op de vaste schijf
Cd-rom- of dvd-rom-station
Toetsenbord en Microsoft-muis of een ander compatibel aanwijsapparaat
Videoadapter en monitor met Super VGA (800 x 600) of hogere resolutie
Geluidskaart
Luidsprekers of hoofdtelefoon
Windows XP Professional
Pentium-processor met een snelheid van 233 megahertz (MHz) of sneller (aanbevolen wordt 300 MHz)
Werkgeheugen van minimaal 64 megabyte (MB) (aanbevolen wordt 128 MB)
Minimaal 1,5 gigabyte (GB) beschikbare ruimte op de vaste schijf
Cd-rom- of dvd-rom-station
Toetsenbord en Microsoft-muis of een ander compatibel aanwijsapparaat
Videoadapter en monitor met Super VGA (800 x 600) of hogere resolutie
Geluidskaart
Luidsprekers of hoofdtelefoon
Wat is een computervirus?
Een computervirus (in het dagelijks taalgebruik wordt meestal kortweg over virus gesproken) is een vorm van schadelijke software (malware). Het is een computerprogramma dat zich in een bestand kan nestelen, bijvoorbeeld in bestanden van Windows of ander besturingssysteem. Computervirussen worden als schadelijk beschouwd omdat ze schijfruimte en computertijd in beslag nemen van de besmette computers. In andere gevallen kunnen virussen binnenin de computer schade aanrichten, bijvoorbeeld het wissen en verspreiden van gevoelige gegevens. In andere gevallen kan de gebruiker zelfs de totale controle over de computer verliezen.
Hoewel er veel verschillende computervirussen bekend zijn, komt er slechts een fractie daarvan “in het wild” voor. De WildList Organization International houdt een maandelijkse lijst bij van de virussen die in het wild zijn aangetroffen. Maandelijks worden er enkele duizenden verschillende virussen in het wild aangetroffen. Veel bestaande virussen zijn niet virulent genoeg om zich zelfstandig te verspreiden.
Het in omloop brengen van een computervirus is een misdrijf.
filmpje over virussen, spyware,botnetwerken, wormen (bron waarschuwingsdienst.nl)
Wat is Malware?
Malware is een verzamelnaam voor kwaadaardige en/of schadelijke software. Het woord is een samenvoeging van het Engelse malicious software (kwaadwillende software).
De grootste oorzaak van een malwarebesmetting is door gaten in software. Deze gaten kunnen via een exploit misbruikt worden en zo kan men de computer infecteren.
De gebruiker kan zelf ook de oorzaak zijn van een malware-infectie door het bezoeken van adult sites, cracksites en sites met gratis mp3’s. Het gebruik van een USB-stick en andere removable media kunnen ook een malware-infectie veroorzaken.
Door gratis software zoals spyware of adware te installeren kan men ook risico lopen op een malware-infectie.
Adware – infecteert de computer met reclamesoftware, en zorgt doorgaans voor pop-ups.
Bootsectorvirus – infecteert de bootsector op een harde schijf of diskette.
Backdoor – is in een programma geplaatst om toegang tot een systeem of programma te krijgen.
Computervirus – infecteert bestanden en richt vaak schade aan.
Computerworm – verspreidt zich direct over het netwerk en richt vaak schade aan.
Dialer – verbindt een modem met een duur telefoonnummer.
IRC-bot – verbindt de geïnfecteerde computer met een netwerk van waaruit de computer bestuurd kan worden.
Keylogger – kan de toetsaanslagen of de muisbewegingen en wat er op het scherm getoond wordt van een pc-gebruiker registreren.
Rootkit – software om een cracker toegang te geven tot een computer.
Spyware – geeft gegevens van de gebruiker door aan derden.
Rogueware /Scareware – misleidt iemand om geld te betalen voor het verwijderen van bedreigingen en waarschuwingen die nep zijn.
Tracking cookie – verzamelt informatie over websurfers.
Trojaans paard – doet zich voor als iets anders dan het daadwerkelijk is en richt dan schade aan of functioneert als spyware.
Tegenwoordig komen er ook steeds meer hybride vormen voor. Bron Wikipedia.
Wat is een hoax – nepwaarschuwing?
Een nepwaarschuwing, in het Engels hoax genoemd, is een e-mailbericht dat zich tracht te verspreiden als een kettingbrief. Dit betekent dat in de boodschap de lezer wordt aangespoord om zoveel mogelijk mensen te informeren. lees meer…
Megabits, kilobits en kiloBytes
Megabyte snelheid dien je met 8 te vermenigvuldigen om tot de snelheid in megabit te komen.
Internetaanbieders geven de snelheden van hun abonnementen altijd weer in Megabits per seconde (Mb/s). Een Megabit is 1.000 kilobit.
Als u iets downloadt op uw computer wordt dit echter meestal weergegeven in kiloBytes per seconde (kByte/s).
1 kiloByte is gelijk aan 8 kilobit. Als u dus wilt weten hoeveel kiloBytes per seconde u kunt verwachten wanneer u een abonnement met een bepaalde snelheid afsluit, dient u de downloadsnelheid in kilobits te delen door 8. Bijvoorbeeld: 20.000 kbit/s (20 Mb/s) : 8 = 2.500 kByte/s.
Met een abonnement dat aangeduid wordt met de snelheid 20 Mb, kunt u dus een downloadsnelheid verwachten van (ongeveer) 2.500 kiloBytes per seconde.
IP adressen en servers (bron: www.breedbandwinkel.nl)
Een IP-adres, waarin IP staat voor ‘Internet Protocol’, is een adres waarmee een netwerkkaart in uw computer of een ander aan internet verbonden apparaat herkend kan worden. Elke computer die is aangesloten op het internet of netwerk heeft een uniek nummer waarmee deze zichtbaar is voor alle andere computers op het internet. Men kan dit vergelijken met telefoonnummers. Om het mogelijk te maken dat computers elkaar kunnen vinden en identificeren hebben deze hun eigen nummer nodig. Deze nummers zijn de IP-adressen.
Wanneer u bij u thuis of op kantoor een eigen web- of mailserver heeft geïnstalleerd kan het handig zijn te kiezen voor een internetabonnement met een vast IP-adres. In dat geval blijft het IP-adres altijd hetzelfde waardoor u altijd uw eigen systemen van buitenaf kunt bereiken. Doorgaans worden bij internetaanbieders echter dynamische IP-adressen uitgedeeld, deze zijn dus niet ‘vast’ en kunnen bijvoorbeeld wisselen wanneer uw het modem opnieuw opstart.
In de specificaties van de abonnementen op deze website kunt u zien welke abonnementen beschikken over een vast IP-adres.
10 tips voor veilig internetten (bron: www.nctv.nl)
We kunnen makkelijk en overal online. We e-mailen, downloaden, surfen of we doen onze boodschappen op internet.
We bankieren zelfs via internet, dat is handig, maar soms ook riskant. En dat terwijl veel online risico’s eenvoudig zijn te voorkomen. Hieronder 10 tips voor veilig internetten.
1. Gebruik je gezond verstand
2. Gebruik sterke wachtwoorden
3. Houd je computer up-to-date
4. Bescherm je computer
5. Wees voorzichtig met onbekende bestanden
6. Reageer nooit op spam
7. E-mail bewust
8. Weet bij wie je je gegevens achterlaat
9. Bedenk goed wat je deelt op internet
10. Surf veilig, ook mobiel
1. Gebruik je gezond verstand
Het belangrijkste. Wees alert als je een e-mail, website of aanbieder niet vertrouwt of niet kent. Internetcriminelen proberen mensen vaak te verleiden tot schadelijke acties via prikkelende aanbiedingen en/of door het installeren van schadelijke software op websites. Overkomt je dit thuis of op je werk, schakel dan in geval van twijfel een expert in en/of meld storingen / verdacht gedrag, bij de security officer of helpdesk.
2. Gebruik sterke wachtwoorden
Beveilig de computers, smartphones, websites en online diensten die je gebruikt met wachtwoorden. Hoe moeilijker je wachtwoord te kraken is, hoe kleiner de kans dat internetcriminelen het kunnen achterhalen en fraude kunnen plegen. Gebruik bijvoorbeeld nooit je eigen naam, geboortedatum of zaken uit je omgeving als wachtwoord. Dit soort wachtwoorden zijn makkelijk te raden. Stel bijvoorbeeld een wachtwoord samen uit de eerste letters van een zin die je makkelijk onthoudt. Je maakt je wachtwoord nog sterker door er hoofdletters, cijfers, leestekens en bijzondere karakters (zoals @, & %, =) in te gebruiken. Gebruik hetzelfde wachtwoord bij voorkeur nooit voor meer dan 1 website of online dienst. Het eerste dat een inbreker namelijk doet, is een al bekend wachtwoord nogmaals proberen. Het is dus verstandig om voor elke dienst een ander wachtwoord te gebruiken. Als je dat echt te veel moeite vindt, zorg er dan in ieder geval voor dat wachtwoorden die je zakelijk gebruikt niet ook privé gebruikt en dat je voor belangrijke diensten als DigiD, verzekeringen en dergelijke in elk geval een apart wachtwoord gebruikt dat je nergens anders voor gebruikt.
Ga ook zorgvuldig met je wachtwoorden om. Geef ze nooit aan andere mensen of (zogenaamde) bedrijven die erom vragen. Sla geen wachtwoorden op in je browser, laat geen briefjes met wachtwoorden slingeren en sla ze ook niet in een onbeveiligd bestand op je computer op. Het is verder verstandig je wachtwoorden regelmatig te vernieuwen. Kijk voor meer tips op www.digibewust.nl.
3. Houd je computer up-to-date
Internetcriminelen komen een computer vaak binnen via beveiligingslekken in verouderde software. Leveranciers van besturingssystemen en software brengen geregeld updates uit om deze beveiligingslekken te herstellen. Installeer deze updates dus altijd zo snel mogelijk. Of beter: schakel automatische updates in. Kijk bijvoorbeeld op de website van Windows of Mac OS X hoe je dit kunt doen. Zorg er ook voor dat alle software die je gebruikt up-to-date is. Veel programma’s bieden eveneens de mogelijkheid om automatisch te controleren op updates
4. Bescherm je computer
Bescherm je computer goed, met antivirussoftware, antispywaresoftware en een firewall. Installeer een anti-virus programma en voer regelmatig een virusscan uit, dan blijft je computer beschermd tegen virussen en kwaadaardige software. Daarnaast is het verstandig anti-spyware software te installeren. Hiermee wapen je je tegen programma’s die –vaak ongevraagd– op je computer gegevens verzamelen en doorsturen naar derde partijen. Bijvoorbeeld over welke websites je bezoekt, welke e-mails je verstuurt, enzovoort. Gebruik ten slotte ook een firewall. Deze software (en soms ook hardware) vormt een verdedigingsmuur tussen jouw computer en het internet. Een firewall houdt de verbindingen tussen je computer en het internet in de gaten. Zo kan je bepalen welke verbindingen je toestaat vanaf je computer naar het internet en omgekeerd, vanaf het internet naar je computer. Veel modems en besturingssystemen hebben tegenwoordig ingebouwde firewalls. Raadpleeg de handleiding van je modem en/of besturingssysteem om de firewall te activeren en in te stellen. Kijk voor meer tips op www.digibewust.nl.
5. Wees voorzichtig met onbekende bestanden
Vanaf internet wordt op allerlei manieren geprobeerd binnen te komen op je computer. Dat kan door je te verleiden een kwaadaardig bestand te openen. Dit zijn op het eerste gezicht meestal gewone bestanden (zoals een foto, document of software) die je binnenkrijgt via e-mail, chatprogramma’s of doordat je deze zelf downloadt. Let dus goed op en open niet zomaar elk bestand. Scan e-mailbijlagen met een virusscanner voordat je ze opent. Ze kunnen besmet zijn met virussen. Bedenk goed: van wie heb je het bestand ontvangen en verwachtte je het bestand ook? Een betrouwbare website met gratis open source software is SourceForge.net. Op www.virustotal.com kun je controleren of bestanden en URL’s betrouwbaar zijn. Lees ook in het menu de pagina ‘Beveiliging’.
6. Reageer nooit op spam
Ruim 90% van het e-mailverkeer bestaat inmiddels uit spam. De meeste mensen weten inmiddels wel dat ze er het beste aan doen deze ongevraagde e-mails direct en ongelezen te verwijderen. Ondanks dat blijven spammers doorgaan, omdat er altijd wel mensen zijn die uit nieuwsgierigheid kijken waar het bericht over gaat. Door spamberichten te openen of een link uit zo’n bericht aan te klikken, loop je het risico dat er ongemerkt virussen en spyware op je computer terecht komen. Ook kan de hoeveelheid spam die je ontvangt na openen van een bericht toenemen. Dus, als je een e-mailbericht niet vertrouwt, verwijder het dan direct. Twijfel je aan de afkomst van een e-mail? Zoek dan eerst contact met de afzender om te checken of deze de e-mail werkelijk verstuurd heeft. Door een spamfilter te gebruiken kun je de meeste spam afvangen. Veel internetproviders, mailprogramma’s en gratis e-maildiensten zoals Gmail en Outlook.com bieden een spamfilter aan. Kijk voor meer tips op www.digibewust.nl.
7. E-mail bewust
E-mail is een prima communicatiemiddel, maar het is niet perfect beveiligd. Denk dus goed na over wat voor zaken je per e-mail verstuurt. Let ook goed op bij het openen van e-mails: wie is de afzender? Het afzendadres kan gemakkelijk veranderd worden. Je weet dus nooit zeker van wie je een e-mail ontvangt. Kwaadwillenden maken hiervan gebruik om besmette bijlagen te versturen. Reageer nooit op e-mails waarin gevraagd wordt om persoonlijke gegevens zoals wachtwoorden, identiteitsgegevens, creditcardgegevens of een pincode. Dit zijn zogenoemde ‘phishingmails’. Deze lijken afkomstig van een betrouwbare instantie, zoals een creditcardmaatschappij of een bank, maar zijn in werkelijkheid door oplichters verstuurd. Zodat ze met jouw gegevens spullen kunnen kopen op jouw naam, geld van je rekening kunnen halen of identiteitsfraude kunnen plegen. Phishing e-mails zijn soms lastig te herkennen. Lees meer over internetoplichting op www.digibewust.nl. Soms passen oplichters vergelijkbare trucs toe via de telefoon. Geef ook telefonisch nooit persoonlijke gegevens, zoals pincodes of wachtwoorden af.
8. Weet bij wie je je gegevens achterlaat
Soms moet je op een website inloggen of persoonlijke informatie achterlaten, bijvoorbeeld bij internetbankieren, bij veilingsites en webwinkels. Voor het verzenden van gevoelige informatie, zoals je creditcardgegevens, is het belangrijk dat je gebruik maakt van een beveiligde internetverbinding. Bij een beveiligde internetverbinding staat er https:// in de adresbalk van je browser in plaats van het normale http://. De letter ‘s’ staat voor ‘secure’ (Engels voor veilig). Bij de meeste browsers zie je ook een slotje in de adresbalk of onderin in het browserscherm. Controleer ook of je echt op de website van de webwinkel of uw bank bent. Kijk of er geen spelfouten in het webadres staan. Ongevraagde verzoeken per e-mail om in te loggen op een website of je gegevens te bevestigen komen meestal van oplichters. Wil je bijvoorbeeld inloggen bij je bank, typ dan zelf het adres van je bank in, en volg geen link uit een e-mail.
9. Bedenk goed wat je deelt op internet
Via sociale netwerksites en andere internetdiensten kun je iedereen laten weten waar je bent en wat je doet, berichten versturen, foto’s en filmpjes plaatsen en chatten. Maar dat brengt ook risico’s met zich mee. Anderen kunnen meekijken en misbruik maken van je gegevens. Bekend is ook het voorbeeld van de sollicitant die wordt afgewezen omdat de toekomstige werkgever gênante foto’s op Facebook vond. Of van de rancuneuze ex die foto’s van zijn voormalige vriendin op internet zet. Of van de inbreker die precies weet waar je woont en wanneer je met vakantie bent. Veel problemen kun je zelf voorkomen. Denk altijd goed na voor je iets online zet. Zo gemakkelijk als het is om iets op het internet te plaatsen, zo moeilijk is het om het er weer af te krijgen. Zorg ervoor dat je profielen op sociale netwerksites afgeschermd zijn. Zodat alleen bekenden zien wat je erop plaatst. Wees ook selectief in wie je toegang geeft tot je profiel in sociale netwerksites. Laat alleen mensen toe die je persoonlijk kent.
10. Surf veilig, ook mobiel
Met een smartphone of tablet kun je overal het internet op. Dat betekent wel dat je, net als bij je gewone computer, ook rekening moet houden met de beveiliging. Ook op je smartphone kun je te maken krijgen met een virus of malware. Hierdoor kan je telefoon onbruikbaar worden of ongevraagd informatie doorgeven aan derden. Beveilig je mobiele telefoon in elk geval met een wachtwoord of pincode. Wanneer je je telefoon kwijtraakt, kan een kwaadwillende niet bij al je gegevens. Stel je telefoon zo in dat het slot automatisch na enkele minuten aangaat als je je telefoon niet gebruikt. Een ander risico is dat kwaadwillenden het internetverkeer afluisteren. Dit kan met name gebeuren wanneer je smartphone contact maakt met een onbetrouwbaar WiFi-netwerk. WiFi is een draadloos internetsignaal dat veel mensen thuis hebben en dat vaak aanwezig is op publieke plaatsen zoals restaurants, vliegvelden, hotels en bedrijven. Via websites als www.hotspotsvinden.nl kun je zien welke bekende hotspots zich in de buurt bevinden. Je kunt bijvoorbeeld ook aan het personeel in je hotel vragen welk netwerk zij aanbieden. Zo maak je niet per ongeluk verbinding met een onbetrouwbaar netwerk.
Extern bureaublad voor Windows 7
Extern bureaublad is een mogelijkheid beschikbaar in de pro versie om op afstand de besturing van de computer over te (laten) nemen. Zo kun je vanuit thuis je computer op het werk overnemen, of andersom. Je kan zo ook iemand anders jouw PC laten overnemen. Hiervoor moet je eerst Extern bureaublad aanzetten.
Open Configuratiescherm
Open Systeem.
Open Instellingen voor Externe Verbindingen.
Staat daar maar 1 optie die je kunt activeren (namelijk Hulp-op-afstand) dan heb je Windows 7 Starter of Windows 7 Home (Premium) en die zijn niet geschikt voor verbinding met Extern bureaublad.
Staan er wel 2 opties en wil je dit gebruiken, dan moet je de optie over Extern Bureaublad eerst aanvinken.
Een wachtwoord voor Extern bureaublad is verplicht.
Als je een wel een Extern bureaublad login-scherm krijgt, maar het is niet mogelijk om in te loggen op een gebruikersaccount controleer dan dat gebruikersaccount een wachtwoord heeft.
Gewiste bestanden, herstellen, terughalen
Bestanden die u wist, ook uit de prullenbak, worden niet direct verwijderd als daar opdracht voor gegeven wordt. Wat er eigenlijk gebeurt, is dat de verwijzing zoals die in de index staat opgegeven verwijderd wordt. De computer “denkt” dat het bestand verwijderd is.
Om een bestand terug te zetten zorgt u voor zo weinig mogelijk schrijf activiteit naar de desbetreffende disk. Installeer geen programma’s, sluit geen programma’s af, tenzij deze bezig zijn om gegevens weg te schrijven; zet verder niets op de harde schijf.
Voer de volgende stappen uit:
Download (bij voorkeur dus op een andere computer) Recuva portable http://www.piriform.com/recuva/builds
Recuva is een goed programma om verwijderde bestanden terug te halen, het lukt niet altijd maar het is zeker het proberen waard.
Voordeel van de portable versie is dat het niet geïnstalleerd hoeft te worden. Als u het op een andere computer download zet u het uitgepakte programma op een memorystick.
Run het programma Recuva.exe en hopelijk kunt u uw verloren bestanden terugzetten. Succes!!
Gebruikersnaam hernoemen in Windows 7
Om een gebruikersnaam te hernoemen in de command line (CMD) van Windows:
wmic useraccount where name=’currentname’ rename newname
Currentname is dus de huidige naam is en newname de nieuwe naam
Het bovenstaande wmic commando werkt in XP, Server 2003, Vista, Windows 7 en Server 2008. Op Vista en Windows 7, moet de CMD als administrator zijn uitgevoerd.
Snelheid testen van je provider: (bron: http://computerworld.nl)
Ondanks dat providers herhaaldelijk op de vingers worden getikt wegens adverteren met maximale theoretische snelheden voor ADSL- en kabelabonnementen, blijft het dagelijkse praktijk dat beloofde snelheden bij lange na niet gehaald worden. Ook wat betreft 3G wordt landelijke dekking dikwijls niet bereikt of is de datasnelheid in de praktijk veel lager dan de beloofde Mbits.
Om erachter te komen wat je werkelijke snelheid is en daarmee je provider de les te lezen, kun je deze een van deze tools gebruiken. Genoemde software is ook geschikt om de snelheid van WiFi-netwerken thuis of op kantoor op verschillende plaatsen te testen.
Je dient wel enige voorzichtigheid te betrachten bij het klagen bij je provider over de snelheden die je via deze tools gerapporteerd krijgt. Zo kan je snelheid beïnvloed worden door je eigen WiFi-netwerken en router(s) als je je kabel- of ADSL-verbinding test en kunnen ook apps en services op de achtergrond roet in het eten gooien door je verbinding trager te laten lijken dan deze werkelijk is. Veel internetproviders bieden trouwens ook zelf een tool aan op hun site.
1. Speedtest.net
De Flashgebaseerde tool Speedtest.net van Ookla bepaalt op basis van je locatie met welke naburige server het best getest kan worden. Vervolgens up- en downloadt het grote bestanden om aan de hand daarvan een gemiddelde doorvoersnelheid te bepalen en in mooie grafieken aan jou als gebruiker te tonen.
Speedtest.net kun je uitstekend gebruiken om op verschillende momenten de snelheid te meten en vervolgens bij te houden. Het vergelijkt jouw snelheid met de gemiddelde snelheid in Nederland en geeft op basis daarvan een rapportcijfer.
2. Speedtest X HD
Leverancier Veeapps biedt met Speedtest X HD een gratis versie en een Pro-versie voor 99 cent en doet ongeveer hetzelfde als Speedtest.net. Vanzelfsprekend biedt de Pro-versie meer mogelijkheden om een server te kiezen en toont het interessante wereldwijde statistieken over gemiddelde verbindingssnelheden. Je kunt ook zelf een eigen server specificeren om te testen
3. Packet Dispersion Analysis
Eerder schreef collega Mark Gibbs van Networkworld.com over AppNeta en hun uitgebreide NPN WAN en LAN prestatiemanagementsuite. Voor hem sprong de Packet Dispersion Analysis techniek daar in positieve zin uit om netwerkverbindingen grondig te analyseren.
Packet Dispersion Analysis stuurt op verschillend momenten kleine pakketjes in verschillende grootten naar een testserver en terug. Door te analyseren hoe deze pakketjes door het netwerk worden geleid en her en der vertraging oplopen, kan goed bepaald worden hoe efficiënt de beschikbare bandbreedte gebruikt wordt en hoe goed bepaalde protocollen (als VoIP) presteren.
4. Speedtest.nl
Een oudje, maar nog steeds prima te gebruiken is het Nederlandse Speedtest.nl. Deze site biedt een statische down- en uploadtest naar een vaste server zonder geavanceerde mogelijkheden te bieden. Wel kan handig zijn dat Speedtest het aantal mogelijke verbindingen naar de server in kaart brengt. Dit cijfer kan bijvoorbeeld helpen om je torrent-client af te stellen op je beschikbare bandbreedte. Een te laag aantal verbindingen zorgt voor een trage verbinding, terwijl een te hoog aantal de router overbelast en zo de verbinding laat wegvallen
Verschillende Nederlandse ISP’s en telecomproviders hebben in 2012 een gedragscode (pdf) ondertekend waarin zij beloven transparanter te zijn in hun communicatie van snelheden. Hoewel deze gedragscode geen garanties biedt en de contractvoorwaarden – die vaak goed dichtgetimmerd zijn wat snelheden betreft – belangrijker blijven, is het in ieder geval een stap in de goede richting.
Wat kun je doen aan een zwak WiFi signaal
Wie kent het niet: je zit thuis te internetten op je laptop, tablet of smartphone, maar je wifisignaalsterkte is zwak of de internetverbinding valt weg. Wat kun je doen tegen deze ergernis? Kijk hier naar een 8 minuten durende uitzending van Kassa.
Windows 8: Veel handige tips
1. Activeren van ‘God Mode’
Windows 8 staat bol van de opties die je kunt aanpassen, alleen standaard worden die mogelijkheden nergens getoond of ze staan zo diep verborgen in submenu’s dat je ze niet tegenkomt.
Om alle handige en verborgen snelkoppelingen onder één knop te krijgen, kun je de ‘God Mode’ activeren. De knop zal een wereld voor je doen opengaan. Om te knop aan te maken klik je met de rechtermuisknop op de Desktop en kies je Nieuw, Map. Hierna verschijnt op de desktop een map met de naam Nieuwe Map. Hernoem de map vervolgens naar de volgende waarde om het icoontje en de naam te doen veranderen.
GodMode.{ED7BA470-8E54-465E-825C-99712043E01C}
In de God Mode worden alle verborgen opties van Windows 8 weergegeven. Door “Godmode” in bovenstaande reeks tekens te vervangen in een andere naam, kun je ook zelf een naam aan de snelkoppeling geven.
2. Gebruik en aanpassen van het Power User menu
Microsoft nam de weerloze gebruiker in Windows 8 de Startknop af, maar gaf daarvoor in de plaats wel het prettige Power User menu terug. Dit menu kun je snel oproepen door op Windowsknop + X te drukken. In dit tekstgebaseerde menu vind je snelkoppelingen naar 16 functies terug.
Mocht het zo zijn dat je deze lijst zou willen aanpassen, dan navigeer je naar:
C:\Gebruikers\gebruikersnaam\AppData\Local\Microsoft\Windows\WinX
Vul waar ‘gebruikersnaam’ staat je eigen accountnaam in en zorg ervoor dat Windows 8 verborgen bestanden weergeeft (zie tip 1). Deze drie groepen snelkoppelingen die je in deze map ziet, vormen samen het Power User menu. Wil je hier zelf je eigen applicaties toevoegen, dan kun je ze hier als snelkoppeling bij zetten.
3. Het vergrendelingsscherm aanpassen
Als je de computer een tijdje niet gebruikt dan zal deze het scherm op zwart zetten en/of overschakelen op het vergrendelingsscherm. Naast een grote foto toont dit scherm de tijd, datum en statusnotificaties van je favoriete apps. Misschien ben je niet tevreden met de standaardweergave en wil je bijvoorbeeld ook tweets vanuit de Twitter app op dit scherm tonen.
Om het scherm aan te passen ga je met je muis naar rechtsonder zodat je de Charms-balk oproept (dit kan ook met Windowstoets + C). Kies hier voor Instellingen en vervolgens onderaan voor ‘Pc instellingen’. In het volgende scherm klik je vervolgens op Persoonlijke Instellingen om de foto aan te passen en apps toe te voegen of te verwijderen.
4. Snelle toetscombinaties gebruiken
Al sinds jaar en dag kun je in Windows bepaalde taken en functies sneller doen door gebruik te maken van snelkoppelingen. Zo opent Windowstoets + E een Verkenner en kun je met Alt + F4 het actieve venster direct sluiten. Met Windows 8 zijn er door de komst van de nieuwe gebruiksinterface ook nieuwe sneltoetsen bijgekomen. Hieronder vind je ze in een handig overzicht.
5. Schermafdruk maken in Windows 8
In Windows 8 is het simpeler geworden om schermafdruk te maken. In plaats van de Print Screen knop te gebruiken en de schermafdruk in bv. Paint te plakken wordt in Windows 8 een scherm afdruk in png formaat in de afbeeldingen map geplaatst. Hieronder wordt beschreven hoe je een schermafdruk kunt maken:
1. Zet op het scherm klaar waarvan je een schermafdruk wilt maken.
2. Houd de Windows Toets ingedrukt en druk vervolgens op de toets Print Screen (Prt Scr).
3. In de map Schermopnamen onder Bibliotheken –> Afbeeldingen is nu de schermafdruk te vinden.
Verschillende manieren in Windows 8 om een schermafdruk te maken:
|
|
Print Screen |
ALT + Pr.Screen |
Windows Pr Screen |
|
Opnemen |
Gehele Desktop |
Actief Venster |
Gehele Desktop |
|
Opslaan naar |
Klembord |
Klembord |
Afbeeldingen… |
6. Windows 8 sneltoetsen
Windows-toets
|
Druk op |
Om dit te doen |
|
Doorzoek je pc |
|
|
Ctrl+plus (+) of Ctrl+min (-) |
In- of uitzoomen bij een groot aantal items, zoals apps die aan het Startscherm zijn vastgemaakt |
|
Ctrl+bladerwieltje |
In- of uitzoomen bij een groot aantal items, zoals apps die aan het Startscherm zijn vastgemaakt |
|
Open de charms |
|
|
Open de opdrachten voor de app |
|
|
Open de charm Zoeken om naar bestanden te zoeken |
|
|
Open de charm Delen |
|
|
Open de charm Instellingen |
|
|
Schakel tussen de hoofd-app en de vastgemaakte app |
|
|
Open de charm Apparaten |
|
|
Vergrendel de schermstand (staand of liggend) |
|
|
Open de charm Zoeken om naar apps te zoeken |
|
|
Open de charm Zoeken om naar instellingen te zoeken |
|
|
Toon de opdrachten die in de app beschikbaar zijn |
7. Sluitingstijd
Metro apps hebben geen knop “Sluiten”, en dit is opzettelijk gedaan: apps worden op pauze gezet wanneer je overschakelt naar iets anders, en worden automatisch sowieso als het systeem resources tekort komt.Als je deze apps wel wilt sluiten, zul je dit handmatig moeten doen. Druk op Ctrl + Alt + Esc om Taakbeheer te starten, klik met de rechtermuisknop op de applicatie en selecteer Taak beëindigen.
8. Hoe af te sluiten
Voor het afsluiten van Metro op het systeem ga je naar het dialoogvenster Instellingen (beweeg de muis cursor naar de linkerbenedenhoek van het scherm en klik op Instellingen, of gewoon de Windows-toets indrukken samen met de I-toets) en klik op het Power-pictogram en dan op Shutdown. Wat ook nog kan is in de desktop op Alt + F4 indrukken, en dan kiezen voor Shutdown, Restart,
Switch user of de optie Log off.
9. Taak te schakelen
Het Metro-scherm heeft geen taakbalk, dus je zult al snel vergeten welke apps je nu hebt draaien. Om te zien wat er draait, hoewel, druk je op Alt + Tab. Drukken op Win + Tab zal een mooie weergave geven van de draaiende applicatie en op een touch screen. Je zou ook gewoon een app opnieuw kunnen starten. Als deze al gestart was, zal je ook merken dat je gelijk weer in de gestarte app terecht komt. Als je een toetsenbord hebt en je drukt steeds de Windows-toets in, zul je merken dat je schakeld tussen het metro scherm en de laatste gebruikte app. En als je een muis hebt, beweegt de cursor dan naar uiterst links van het scherm (ongeveer in het midden, verticaal) en een miniatuur van de laatste applicatie die je gebruikt zou hebben zal verschijnen. Klik hierop om het opnieuw te starten.
10. Run van alles
Voor het uitvoeren van een andere app, druk gewoon op de Windows-toets en begin de naam te typen van de app. Het zoekvenster wordt (u kunt dit ook starten door Druk Win + F) getoond met alle hits en klik op een op om deze te starten. Als alternatief, houd de Windows-toets ingedrukt terwijl je op R drukt om het oude vak Uitvoeren te openen Hier kan je dan bijvoorbeeld notepad.exe (of wat dan ook) inoveren en start deze op zoals je dat ook kon doen in eerdere versies van Windows.
11. Vereenvoudigd menu Start
Metro heeft een eigen Start-menu met slechts een paar eenvoudige opties. Namelijk Settings, Devices, Share en Search. Veeg van de rechterkant van het touch screen, of beweeg de muis cursor naar de linker onderkant van het scherm om deze opties te bekijken.
12. Lock screen
Bij Windows 8 zul je eerst het Lock scherm zien wanneer je je systeem opstart, uit slaap modus haalt of als je je pc vergrendeld hebt. Als je een touch screen hebt, veeg je de achtergrond weg totdat je een inlogscherm ziet. Heb je geen tooucscreen, dan sleep je de achtergrond omhoog met de muis of het scrollwiel van de mijs. Wat je ook kan doen is gewoon op de spatiebalk drukken om verder te kunnen gaan.
13. Het Metro startscherm
Zodra je ingelogd bent dan zal het nieuwe Metro start scherm verschijnen, vol met betegelde apps. Ze worden zodanig weergegeven dat je ze waarschijnlijk allemaal moet kunnen zien wanneer je horizontaal scrolt. Je hoeft de sortering van de apps niet aan te houden. Klik op de individuele apps om te zien wat ze doen, en druk de Windows-toets in op elk gewenst moment dat je wilt terugkeren naar het Metro-scherm, klik op de rechtermuisknop (of veeg naar beneden) op apps die je niet nodig hebt en selecteer losmaken om ze te verwijderen, of te slepen naar een andere plek.
14. Sociale netwerken koppelen
In Windows 8 is veel aandacht besteed aan de koppeling met sociale netwerken. Zodra je sociale netwerkaccounts aan Windows hebt gekoppeld, worden dingen als statusupdates en contactinformatie op verschillende plaatsen in het besturingssysteem getoond. Het koppelen van de accounts moet nog wel gebeuren. In het Startscherm kies je voor Personen. Links in het venster zie je welke accounts je kunt koppelen. Bijvoorbeeld: Twitter-contactpersonen, Exchange-contactpersonen en Google-contactpersonen. Klik op Alles weergeven in Instellingen. Hierna kun je ook andere diensten koppelen, zoals Hotmail.
15. Sociale netwerken beheren
Het aantal instelmogelijkheden voor je sociale netwerken is vanuit Windows zelf relatief beperkt. Online kun je flink meer opties aanpassen en hebt je meer controle over je account. In de Personen-app druk je op Windows-toets+I om het instellingenvenster te openen. Kies het account. Klik vervolgens op Dit account online beheren. Een webpagina met extra opties wordt geopend.
16. Direct updates zien
Als je jouw sociale netwerken aan Windows hebt gekoppeld, kun je direct reageren op en communiceren met contactpersonen. In het Startscherm kies je voor Personen. Klik op de contactpersoon met wie je wil communiceren. De persoonlijke pagina (met zaken als updates en foto’s) wordt geladen. Links zie je de contactmogelijkheden. Zo kun je direct een Facebook-bericht schrijven en een e-mail sturen. Klik achtereenvolgens op Profiel weergeven / Meer details, als je aanvullende (contact)gegevens wilt zien.
17. Berichten uitbreiden
Via de Berichten-app kun je met je vrienden communiceren via verschillende kanalen. Zo kun je de app koppelen aan Messenger en Facebook. Het koppelen gaat relatief eenvoudig. Open de Berichten-app en druk op Windows-toets+I. Kies Accounts. Een overzicht van bestaande koppelingen verschijnt. Klik op Een account toevoegen. Selecteer het account dat je wilt toevoegen en geef de vereiste aanmeldingsgegevens op om het netwerk te koppelen met de Berichten-app. Bestaande netwerken kun je beheren door erop te klikken.
18. Updates installeren
Regelmatig worden updates uitgebracht voor geïnstalleerde apps. In het Startscherm kun je eenvoudig zien of er apps beschikbaar zijn via de tegel van de Windows Store. In de rechterhoek wordt het aantal beschikbare updates getoond. Om de updates te installeren, open je de Windows Store en klik je in de rechterbovenhoek op Updates. Selecteer de apps waarvoor je de updates wilt installeren. Klik vervolgens op Installeren.
19. Foto’s importeren
De Foto’s-app geeft een overzicht van je foto’s afkomstig van verschillende locaties, zoals SkyDrive en Facebook. Ook lokale foto’s worden getoond. Heb je ook nog foto’s op andere apparaten, zoals telefoon en fotocamera staan, dan kun je deze direct importeren via de Foto’s-app. Open de app en de opdrachtenbalk onderin het scherm (klik met rechts op een leeg gedeelte van het venster of druk op Windows-toets+Z). Kies voor Importeren. Controleer of het apparaat is ingeschakeld en aangesloten. Kies het apparaat en volg de stappen van de wizard.
20. Meer met foto’s
Bekijk je een foto via de Foto’s-app, dan kun je hier verschillende acties mee uitvoeren. Open je favoriete foto en klik erop met rechts om de opdrachtenbalk te openen. Klik op Instellen als. Vervolgens kun je de geselecteerde afbeelding gebruiken op het vergrendelingsscherm (kies Vergrendelingsscherm), instellen als standaardafbeelding voor de tegel (kies App-tegel) en instellen als achtergrond voor de app zelf (kies App-achtergrond). Handig! Overigens vind je in dezelfde opdrachtenbalk de mogelijkheid om de foto’s als diavoorstelling te tonen.
21. Webpagina’s vastmaken
Als je een website bekijkt met de app-versie van Internet Explorer, kun je favoriete websites eenvoudig vastmaken aan het Startscherm of toevoegen aan de lijst met favorieten. Bezoek de website, klik vervolgens op de knop Website vastmaken. Je kunt nu kiezen tussen Vastmaken aan Start, en Aan Favorieten toevoegen. Ernaast vind je nog een knop (Hulpprogramma’s voor pagina’s), waarmee je de bureaubladversie van Internet Explorer opent en op de geopende webpagina kunt zoeken.
22. Meerdere e-mailaccounts
De Mail-app werkt standaard met één e-mailaccount. Je kunt er echter meer toevoegen en deze vanuit dezelfde Mail-app beheren. Open de Mail-app en druk op de Windows-toets+I voor het instellingenvenster. Kies voor Accounts / Een account toevoegen. Hierna kies je welk account je wilt toevoegen. Je kunt kiezen tussen Hotmail, Outlook en Google. Heb je een e-mailaccount van een andere aanbieder (bijvoorbeeld van je provider), dan kies je voor Ander account. Standaard vraagt Windows om de gebruikersnaam en wachtwoord en probeert vervolgens zelf de servergegevens erbij te halen. Lukt dit niet, kies dan voor Meer details weergeven en vul alle servergegevens zelf in.
23. E-mailaccounts beheren
Gekoppelde e-mailaccounts kun je beheren. Zo kun je ze voorzien van een alternatieve naam en kun je aangeven hoe nieuwe e-mail moet worden afgehandeld. In het overzicht met accounts klik je op het account dat je wilt beheren. De beschikbare instellingen verschijnen. In het venster geef je op wanneer nieuwe e-mail moet worden gedownload, hoe ver terug berichten moeten worden binnengehaald en of externe afbeeldingen mogen worden gedownload. Verder bestaat hier de mogelijkheid om een e-mailhandtekening in te stellen. Ook geef je in dit venster op of e-mailmeldingen mogen worden getoond in Windows. Die laatste optie is vooral handig als je meerdere accounts gebruikt, maar niet bij elke account continu op de hoogte wilt blijven van nieuwe berichten.
24. Specifieke instellingen
Elke app heeft dezelfde opbouw. Dit betekent dat specifieke instellingen voor een app altijd op dezelfde manier opgevraagd worden. Druk in de app op de toetsencombinatie Windows-toets+I en het instellingenvenster verschijnt. Hier vind je de specifieke instellingen. Overigens kun je met de toetsencombinatie Windows-toets+Z altijd de opdrachtenbalk opvragen. Ook deze balk bevat instellingen die afhankelijk zijn van de geopende app.
25. Veilig zoeken
Diep verscholen, maar wel handig: de Bing-app van Windows 8 is een stuk kindvriendelijker dan op het eerste gezicht lijkt. Je kunt namelijk een filter inschakelen, waardoor zoekresultaten worden aangepast aan de gebruiker. Open de Bing-app en druk op Windows-toets+I. Kies Veilig Zoeken. Standaard is het filter ingesteld op Gemiddeld. Hierbij worden afbeeldingen en foto’s die alleen geschikt zijn voor volwassenen gefilterd. Om een hoger niveau te activeren, kies je voor Strikt. Hierbij worden tekst, afbeeldingen en foto’s uit de resultaten gefilterd. Wil je helemaal geen filter, dan kies je voor Uit. Via het instellingenvenster kun je ook aangeven of de zoekgeschiedenis mag worden bewaard (via de sectie Zoekgeschiedenis). In hetzelfde venster kun je de huidige zoekgeschiedenis wissen.
26. Onthouden of niet?
Windows onthoudt welke items je het meest deelt. Eerder gedeelde items worden getoond, zodat je ze de volgende keer weer kunt gebruiken. Ook worden de meest gebruikte apps om te delen, bovenin de app-lijst getoond. Heb je hieraan geen behoefte? Schakel deze functies dan uit. In het onderdeel Pc-instellingen kies je voor Delen. Wil je niet dat de meestgebruikte app wordt getoond? Zet de schuif uit bij Meestgebruikte apps boven in de app-lijst weergeven. Wil je niet dat er een lijst wordt getoond met items die je het meest deelt? Zet de schuif op uit bij Een lijst weergeven met de items die ik het vaakst deel.
27. Bureaublad bekijken
Als je veel bureaubladvensters hebt geopend, is het bureaublad niet meer zichtbaar. In Windows 7 kun je het bureaublad snel weergeven via een knop uiterst rechts op de taakbalk. In Windows 8 lijkt deze optie niet meer aanwezig, maar schijn bedriegt. Klik met rechts op de Windows-taakbalk. Kies Eigenschappen. Op het tabblad Taakbalk plaats je een vinkje bij de optie Met Peek een voorbeeld van het bureaublad weergeven wanneer u de muis verplaatst naar de knop Bureaublad weergeven aan het uiteinde van de taakbalk. Bevestig met een klik op OK. De functie is toegevoegd.
28. Geen meldingen
Het is niet altijd fijn regelmatig te worden gestoord door meldingen van een app of van Windows zelf. Je kunt de meldingen tijdelijk uitschakelen. Kies in de balk rechts voor Instellingen. Klik op de knop Meldingen. Je kunt nu kiezen uit een van de volgende opties: 8 uur lang verbergen, 3 uur lang verbergen en 1 uur lang verbergen. Je wordt niet meer lastiggevallen.
29. Systeemhulpprogramma’s tonen
Standaard worden de systeemhulpprogramma’s (zoals Logboeken, Prestatiemeter en Schijfopruiming) niet in het Startscherm getoond. Je kunt dit expliciet inschakelen. In het Startscherm open je de balk aan de zijkant. Kies Instellingen en klik vervolgens op Tegels. Zet de schakelaar (bij de optie Systeemhulpprogramma’s weergeven) aan. Keer terug naar het Startscherm. De onderdelen worden getoond. Je doet er verstandig aan ze zelf nog onder te brengen in een verzamelmap (die u bijvoorbeeld Systeemhulpprogramma’s noemt). Standaard toont Windows ze helaas allemaal als losse tegels, waardoor het Startscherm tamelijk onoverzichtelijk wordt.
30. Verstopt menu
Ondanks de afwezigheid van het klassieke menu Start, heeft Windows 8 nog wel een verstopt menu in petto. Dit menu geeft je toegang tot onderdelen zoals het Configuratiescherm, Windows Verkenner, het venster Uitvoeren (erg belangrijk voor gevorderde gebruikers!) en de Opdrachtregel. Druk op de toetsencombinatie Windows-toets+X. Het menu verschijnt in de linkeronderhoek.
31. Opnieuw starten
Ben je ook steeds op zoek naar de uitknop in Windows 8? Deze hebben de makers aardig weggestopt, in de veronderstelling dat moderne pc’s en tablets eenvoudig worden dichtgeklapt, uitgeschakeld via een knop of simpelweg continu ingeschakeld blijven. Helemaal verdwenen zijn de opties voor afsluiten, slaapstand en opnieuw starten gelukkig niet. Open de balk aan de rechterkant van het scherm en kies Instellingen. Klik op Aan/uit. Vervolgens kun je de pc in de slaapstand schakelen, opnieuw opstarten en uitschakelen. Via het bureaublad roep je het klassieke menu op door te drukken op Alt+F4.
32. Afbeeldingswachtwoord instellen
Windows beveiligen met een wachtwoord? Hopeloos achterhaald! Ken je het afbeeldingswachtwoord al? Je kiest zelf een afbeelding en bepaalt welke plaatsen op de afbeelding je aantikt of -klikt. Op basis hiervan ontgrendel je de pc. In het Startscherm open je de Charms-balk. Kies Instellingen / Pc-instellingen wijzigen. Kies Gebruikers en klik op Stel een afbeeldingswachtwoord in. Je typt nu je wachtwoord in en kiest vervolgens een afbeelding. Daarna maak je een gebaar op het scherm, waarmee je in de toekomst de pc kunt ontgrendelen.
33. Pincode
In Windows 8 hoef je geen genoegen te nemen met beveiliging via een wachtwoord of klikpatroon. Je kunt ook gebruikmaken van een pincode. In het onderdeel Pc-instellingen kies je voor Gebruikers en in de sectie Aanmeldingsopties vervolgens voor Een pincode instellen. Geef eerst je huidige wachtwoord op. Hierna kun je de gewenste pincode kiezen.
34. Accountinstellingen beheren
Het Microsoft-account speelt een belangrijke rol in Windows 8. Je kunt de accountinstellingen voor dit account aanpassen. Ga naar Pc-instellingen / Gebruikers / Meer accountinstellingen online. Hier kun je aangeven welke meldingen je wilt ontvangen en welke andere accounts je wilt koppelen aan je Microsoft-account.
35. Overschakelen naar lokaal account
Windows maakt standaard gebruik van een Microsoft-account. Voordeel hiervan is dat je belangrijke instellingen kunt synchroniseren tussen meerdere pc’s met Windows 8, zoals u elders in dit artikel leest. Verplicht is het gebruik van een online account niet. U kunt overschakelen naar een lokaal account. Ga hiervoor bij Pc-instellingen naar Gebruikers. Klik vervolgens op de knop Overschakelen naar een lokaal account. Wil je wel gebruik maken van een online account, maar gewoon niet dat de instellingen worden gesynchroniseerd? Ga dan naar Pc-instellingen /Uw instellingen synchroniseren en zet de schuifregelaar uit bij de optie Instellingen van deze pc synchroniseren.
36. Synchroniseren
Je kunt je Microsoft-account online opslaan, zodat de instellingen worden gesynchroniseerd met andere computers. Je kunt zelf bepalen wat er wel of juist niet wordt gedeeld. In het Startscherm open je de Charms-balk en kies je voor Instellingen/ Pc-instellingen wijzigen / Uw instellingen synchroniseren. In de sectie Te synchroniseren instellingen geef je per onderdeel of dit moet worden gesynchroniseerd. Zo kun je aangeven of je bureaubladinstellingen moeten worden gedeeld en of je browserinstellingen (zoals geschiedenis en favorieten) ook beschikbaar moeten zijn op de andere computers.
37. Nog meer overzicht
Ook interessant aan het vernieuwde Taakbeheer is de tab Prestaties. Hier zie je voor alle belangrijke onderdelen (zoals processor, geheugen, schijf en netwerk) hoe ermee wordt omgegaan. Als u Taakbeheer vaak gebruikt, kun je het venster zo instellen dat de ‘overbodige’ werkbalken worden verborgen. Open de tab Prestaties en dubbelklik op de kolom links. Nu worden alleen de prestaties van de losse onderdelen getoond. Dubbelklik nogmaals om de werkbalken weer te tonen. Dezelfde truc kun je toepassen op de grafieken rechts in het venster. Dubbelklik hierop om alleen deze grafieken te tonen.
38. Appeltje voor de dorst
Ken je Bestandsgeschiedenis al? Windows houdt bij welke aanpassingen je aan bestanden hebt gemaakt. Heb je een aanpassing gemaakt en hier spijt van, dan kun je dankzij Bestandsgeschiedenis terug naar een eerdere versie van het document. Open het Configuratiescherm en kies Systeem en beveiliging / Bestandsgeschiedenis. Klik op Inschakelen. Ook interessant is de linkerkolom van het venster, waar je aanvullende opties vindt. Hier kun je het station voor Bestandsgeschiedenis selecteren, maar ook specifieke mappen uitsluiten. Via Geavanceerde instellingen bepaal je hoe vaak kopieën van bestanden moeten worden opgeslagen en hoe groot de cache mag zijn. Via hetzelfde onderdeel heb je toegang tot de logboeken, waarin u recente gebeurtenissen kunt opzoeken.
39. Opslagruimten beheren
In bedrijven wordt vaak gebruik gemaakt van RAID, de technologie waarmee gegevens over meerdere schijven worden verspreid. In Windows 8 vindt je een functie waarmee je bestanden op twee of meer stations kunt opslaan, zodat je beschermd bent tegen schijfstoringen. Als er onvoldoende schijfruimte ontstaat, kun je meer stations toevoegen. Open het Configuratiescherm en kies Systeem en beveiliging. Klik op Opslagruimten beheren. De eerste keer kies je voor Een nieuwe groep en opslagruimte maken. Windows bekijkt welke schijven voor de functie in aanmerking komen. Volg vervolgens de stappen van de wizard.
40. Lekker schoon beginnen
Je kent het euvel ongetwijfeld: de pc wordt na verloop van tijd traag of begint kuren te vertonen. Dan maar alles opnieuw installeren? In Windows 8 vind je de optie om de pc te vernieuwen zonder dat dat invloed heeft op je bestanden. De machine wordt dan teruggebracht naar de fabrieksinstellingen, maar items zoals foto’s, muziek, video’s en andere persoonlijke bestanden blijven behouden. In het Startscherm opent je de Charms-balk en kies je voor Instellingen. Klik op Pc-instellingen wijzigen. Kies de sectie Algemeen en rol naar het onderdeel Pc vernieuwen zonder dat dat invloed heeft op bestanden. Klik op de knop Aan de slag. Vervolgens volgt u de stappen van de wizard.
41. Helemaal opnieuw beginnen
Heb je behoefte aan een volledig nieuwe pc, dan kunt je alle bestanden verwijderen en Windows opnieuw installeren. Dit is handig als je je computer verkoopt of met een volledig schone lei wilt beginnen. In Windows 8 is deze optie apart ingebouwd. In het Startscherm open je de Charms-balk en kies je voor Instellingen. Klik op Pc-instellingen wijzigen. Ga naar de sectie Algemeen en rol naar de sectie Alles verwijderen en Windows opnieuw installeren. Klik vervolgens op de knop Aan de slag. Een wizard begeleidt je door het proces.
42. Standaardprogramma’s selecteren
Waar mogelijk wil Windows dat je gebruik maakt van de nieuwe apps. Bijvoorbeeld bij het bekijken van een afbeelding. Open je een afbeelding, dan wordt de app Afbeeldingen geopend. Wat was er mis met Windows Photo Viewer? Je kunt Windows opnieuw opvoeden door in het Configuratiescherm naar Programma’s / Standaardprogramma’s te gaan en daar op Uw standaardprogramma’s instellen te klikken. Selecteer het programma dat je wilt gebruiken voor bijvoorbeeld afbeeldingen en video’s.
43. Automatisch onderhoud aanpassen
Erg prettig, dat Windows veelvoorkomende onderhoudstaken (zoals beveiliging en schijfoptimalisatie) uitvoert, maar mogelijk bent u het niet eens met het standaardtijdstip van drie uur ‘s nachts. Je kunt het gelukkig aanpassen. Open het Onderhoudscentrum (klik op de vlag in het Systeemvak en kies Onderhoudscentrum openen). Klap de sectie Onderhoud uit. Bij Automatisch onderhoud, kies je voor Onderhoudsinstellingen wijzigen. Kies de gewenste tijd bij de optie Onderhoudstaken dagelijks uitvoeren om 03.00. Plaats ook meteen een vinkje bij de optie Toestaan dat de computer voor gepland onderhoud wordt geactiveerd als deze is aangesloten op het geplande tijdstip. Tevreden? Bevestig met een klik op OK.
44. Nieuwe functies toevoegen
Na verloop van tijd zullen nieuwe functies aan Windows worden toegevoegd, die je kunt aanschaffen. Zo is Media Center de grote afwezige in Windows 8, maar zal dit pakket alsnog beschikbaar komen via een betaalde uitbreiding. Ook kun je van een versie van Windows 8 upgraden naar een hogere editie, met behoud van je gegevens. Open het Configuratiescherm en kies Systeem en beveiliging / Systeem. In het hoofdvenster klik je op de koppeling Meer onderdelen verkrijgen met een andere editie van Windows. Een wizard wordt geopend. Deze vraagt om de productcode die je mogelijk hebt gekocht of geeft je de mogelijkheid nieuwe functies te kopen.
45. Grafische functies bepalen
Je kunt meer aan de grafische instellingen van Windows aanpassen dan op het eerste gezicht lijkt. In het Configuratiescherm kiest u voor Systeem en beveiliging / Systeem. Klik in het venster links op Geavanceerde systeeminstellingen. Kies de tab Geavanceerd en klik op Instellingen (in het vak Prestaties). Op de tab Visuele effecten kiest u voor Aangepast. Vervolgens kunt u per effect opgeven of het wel of niet mag worden ingezet. Bovendien kunt u kiezen voor een vooraf ingestelde lijst met instellingen. Kies bijvoorbeeld voor Beste weergave of Beste prestaties. Tevreden? Klik op OK.
46. Draadloze apparaten beheren
Moderne laptops en tablets beschikken over verschillende draadloze opties, zoals Bluetooth. Mogelijk wil je niet altijd gebruik maken van alle draadloze mogelijkheden, bijvoorbeeld op een moment dat je alleen wifi wilt gebruiken en geen bluetooth. In het onderdeel Pc-instellingen kies je voor Draadloos. Bij Draadloze apparaten lees je welke onderdelen er zijn (bijvoorbeeld wifi en bluetooth). Met de schuif bepaalt u per onderdeel of het wel of niet mag worden gebruikt.
47. Niet synchroniseren
Als je gebruikmaakt van de functie om instellingen te synchroniseren, is het verstandig om in te stellen dat Windows niet mag synchroniseren als er gebruik wordt gemaakt van een verbinding met datalimiet (bijvoorbeeld als je in het buitenland bent). Je kunt het synchroniseren van instellingen op zulke momenten automatisch pauzeren. In het onderdeel Pc-instellingen kies je voor Uw instellingen synchroniseren. In de sectie Synchroniseren via verbindingen met datalimiet zet je de schuif uit bij Instellingen synchroniseren via verbindingen met datalimiet. Ditzelfde doe je voor de optie Instellingen synchroniseren via verbindingen met datalimiet, ook tijdens het roamen.
48. Uitvoeren als Administrator
Sommige programma’s en apps stellen eisen aan het gebruikersaccount waarmee je ze uitvoert. Zo kan het gebeuren dat een app alleen goed werkt als deze met de rechten van Administrator wordt uitgevoerd. Klik met rechts op de tegel van de app, zodat de opdrachtenbalk verschijnt. Kies vervolgens voor Uitvoeren als Administrator. Via hetzelfde venster kun je de bestandslocatie van de app bekijken (kies voor Bestandslocatie openen) en de app zelf gedwongen in een nieuw venster openen (kies voor Nieuw venster openen).
49. Thuisgroep activeren
Thuisgroepen, bekend uit Windows 7, zijn nog steeds aanwezig in Windows 8. Als je een Windows 8-pc opneemt in een bestaand thuisnetwerk waarin een thuisgroep actief is, wordt dit door Windows opgemerkt. De computer wordt echter niet automatisch toegevoegd aan de thuisgroep. Gelukkig gaat het handmatig toevoegen ervan relatief eenvoudig. In het Startscherm open je de Charms-balk en kies je voor Instellingen / Pc-instellingen wijzigen. Ga naar de sectie Thuisgroep. Windows detecteert dat er een thuisgroep is. Geef het wachtwoord op en klik op Lid worden.
50. Thuisgroep instellen
Is de Windows 8-pc eenmaal toegevoegd aan de thuisgroep, dan kun je bepalen welke onderdelen van de pc toegankelijk zijn voor anderen. In de sectie Bibliotheken en apparaten (via Pc-instellingen / Thuisgroep), geeft u met de schakelaars aan welke bronnen gedeeld mogen worden. Standaard staat Windows niet toe dat andere apparaten op het netwerk (zoals televisie en spelconsoles) media-inhoud mogen afspelen. Dat is zonde. Wil je dit wel, zet dan in de sectie Media-apparaten de schakelaar op Aan. Je kunt op elk gewenst moment de thuisgroep weer verlaten. Uiterst onderin het instellingenvenster vindt u de knop Verlaten. Klik hierop om het lidmaatschap te beëindigen.
51. Werken met ISO-bestanden
ISO-bestanden worden door Windows 8 standaard ondersteund. Dit betekent dat je een ISO-bestand kunt openen en de inhoud ervan kunt bekijken via Windows Verkenner. De werking is eenvoudig: open Windows Verkenner en dubbelklik op het iso-bestand. De inhoud is direct zichtbaar. Er is meer mogelijk: zo kun je het ISO-bestand koppelen (waardoor het een schijfletter krijgt toegewezen en je het bestand als individuele schijf kunt benaderen) en u kunt het op schijf branden. Selecteer het iso-bestand. In het lint bovenin klik je op Hulpprogramma’s voor schijfkopiebestanden. Wil je een letter aan het iso-bestand toekennen, dan kies je voor Koppelen. Wil je van de iso een schijf branden, dan kies je voor Branden.
52. Toch nog Media Center
Windows Media Center lijkt in Windows 8 een stille dood te zijn gestorven. Schijn bedriegt. Het onderdeel is nog wel degelijk beschikbaar, maar je zult hiervoor apart in de buidel moeten tasten. Media Center is alleen beschikbaar voor gebruikers van Windows 8 Pro en wel via een (betaald) multimediapakket dat je los kunt aanschaffen. Eenmaal geïnstalleerd, beschik je weer over Media Center. De uitvoering is identiek aan Media Center van Windows 7.
53. Vliegtuigstand
Je kent de optie wellicht al van je smartphone: de vliegtuigstand. Ofwel: het tijdelijk uitschakelen van alle communicatie via antennes. Ook Windows 8 is uitgerust met een vliegtuigstand, die je eenvoudig kunt activeren. Open de balk rechts en kies Instellingen. Vervolgens klik je op de knop Netwerk. Een overzicht van beschikbare netwerken verschijnt. Uiterst bovenin activeer je de vliegtuigstand. Zet de schakelaar terug om onderdelen zoals wifi en bluetooth weer in te schakelen.
54. Bestandsgeschiedenis
De functie ‘Vorige versies’ kent u al langer van Windows Vista en 7. Windows 8 heeft er een soort vervolg aan gebreid: de bestandsgeschiedenis. Die zorgt automatisch voor backups van uw bestanden zodat u altijd nog kunt terugkeren naar een vroegere versie. Open het Windows Configuratiescherm (via Win+R en de opdracht Control, of via Win+Q, waarna u de juiste toepassing selecteert) en selecteer achtereenvolgens Systeem en beveiliging, Bestandsgeschiedenis. Bevestig met Inschakelen. Vervolgens kunt u vanuit het linkerpaneel allerlei opties instellen, zoals het station dat u hiervoor wilt inschakelen of welke mappen u eventueel buiten deze backup-operatie wilt houden. Via Geavanceerde instellingen legt u vast wat, hoe vaak en waar moet worden gebackupt.
55. Live tegels
De zogenoemde ‘live-tegels’ tonen allerlei informatie. Typische voorbeelden zijn de tegels van de apps Weer en Financieel. Schakelt u die informatie liever uit, rechtsklik dan op die tegel en kies Live-tegel uitschakelen. Of misschien ziet u liever andere informatie verschijnen? Nemen we de Weer-app als voorbeeld. Open deze app via Win+Q en rechtsklik ergens in de app. Bovenaan verschijnt een balk waar u Plaatsen aanklikt. Druk op de plus-knop en vul de gewenste locatie in. Bevestig met Toevoegen, rechtsklik op de locatie en kies Als standaard instellen (en eventueel Vastmaken aan startscherm).
56. Problematische apparaten
Gevorderde gebruikers grijpen bij problemen wel vaker terug naar het Apparaatbeheer. Dat is er ook nog in Windows 8 – u start het op via de toetscombinatie Win+R, waarna u devmgmt.msc uitvoert –, en het is zelfs met een troubleshooting-functie uitgebreid. Wanneer u namelijk het eigenschappenvenster van een apparaat opent, vindt u op het tabblad Gebeurtenissen namelijk de recentste gebeurtenissen rond dat apparaat terug. Wilt u nog verder terug in de tijd, klik dan op Alle gebeurtenissen weergeven.
57. App geschiedenis
Nu u toch bij het Taakbeheer bent aanbeland: die blijkt in Windows 8 te zijn uitgebreid met een interessante optie: het tabblad App-geschiedenis. Hier leest u af hoeveel systeembronnen uw apps over de tijd heen hebben verbruikt, met name de processortijd en het netwerkverbruik. Wij vinden deze versie van het Taakbeheerder een stuk overzichtelijker, maar mocht u alsnog de versie van Windows 7 kiezen: die roept u op via Win+R, waarna u de opdracht taskmgr uitvoert.
58. Internet Explorer
Wanneer u Internet Explorer 10 start vanuit het Windows startscherm, start de browser meteen in een volledig scherm. Klikt u echter met de rechtermuisknop in het browservenster, dan krijgt u bovenaan in miniatuur een voorbeeldvenster te zien van de webpagina’s die u het frequentst hebt bezocht. Onderaan verschijnt dan een adresbalk, zodat u naar een andere pagina kunt surfen. Rechts hiervan vindt u onder meer een knopje met Hulpprogramma’s voor pagina’s. Naast een zoekfunctie treft u hier ook de optie Op het bureaublad weergeven aan. Hiermee start u de vertrouwde versie van Internet Explorer.
59. Opgefriste installatie
Helpen de ‘klassieke’ hersteltools u bij stabiliteitproblemen niet vooruit (zoals het commando rstrui.exe, waarmee u het ingebouwde systeemherstel start), dan biedt Windows 8 u de mogelijkheid een herstelinstallatie van Windows uit te voeren met behoud van uw persoonlijke bestanden. U vindt die optie bij Pc-instellingen wijzigen, waar u de rubriek Algemeen opent en Aan de slag aanklikt bij Pc vernieuwen zonder dat invloed heeft op bestanden. U volgt dan de instructies van de wizard
60. Tegelgroepering
Het startscherm met de tegels kan wanordelijk overkomen. Het kan echter helpen als u de tegels logisch groepeert. Plaats alle tegels samen die u wil groeperen en zoom uit door het minknopje (rechts onderaan) aan te klikken. Rechtsklik nu op de tegelgroep, kies Naam aan groep geven (links onderaan) een geef de groep een geschikte naam.
61. Virtuele stations
In Windows 8 hebt u niet langer extra tools nodig om schijfimages aan een virtuele schijf te koppelen, althans niet wanneer het om iso’s (images van cd/dvd) of vhd’s (images van harde schijf) gaat. U hoeft namelijk alleen maar de Verkenner te starten en op zo’n iso- of vhd-bestand te dubbelklikken. Windows zal dan meteen een virtueel station creëren, zodat u net als bij een echte dvd of schijf door de inhoud van zo’n image kunt bladeren. Om zo’n station weer te ontkoppelen klikt u het station met de rechtermuisknop aan en kiest u Uitwerpen.
62. Dual boot
Moet u Windows 8 nog installeren, weet dan dat u niet noodzakelijk uw oude Windows-versie hoeft te overschrijven. Zo kunt u Windows 8 ook virtueel installeren, bijvoorbeeld met behulp van het gratis Oracle VM VirtualBox (www.virtualbox.org). Of u installeert Windows 8 naast uw bestaande Windows-installatie, op een andere schijf(partitie). In principe kan dat zonder dataverlies, maar u doet er hoe dan ook verstandig aan eerst een data-backup en/of image van uw vorige Windows-installatie te maken.
63. Start menu, geen startknop in Windows 8
In het nieuwe besturingssysteem Windows 8 is de welbekende start knop verdwenen Dit blijkt voor de meeste gebruikers toch lastig. Hiervoor 2 handige oplossingen.
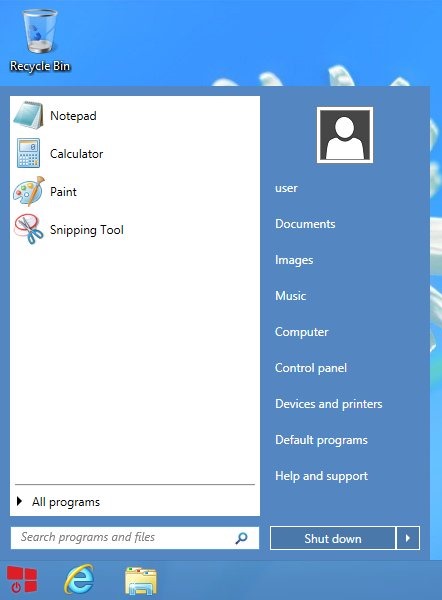
De Pokki start menu knop.
Pokki is een 3e partij (non Microsoft) programma die de start knop van Windows nabootst. Samen met een eigen app store om verschillende applicaties te draaien. Denk hierbij bijvoorbeeld aan Facebook en Gmail. met een druk op de knop direct naar je Facebook of Gmail account
Download de pokki start menu
Start W8
Dit programma geeft precies hetzelfde start menu als je in windows 7 gewent bent. Van de bekende alle programma’s knop tot de simpele manier van afsluiten. Het enigste verschil met de Pokki knop dat de start w8 geen app store heeft.
Download de start W8 start menu
Shareware / Freeware
is een vorm van software die zonder of met weinig restricties verspreid mag worden, maar waarvoor bij herhaald gebruik wel een vastgelegd bedrag betaald moet worden. Vergelijk dit met freeware, waarvan de distributie vaak aan voorwaarden verbonden is, maar die zonder te betalen gebruikt mag worden. Over het algemeen is ook een deel van de functionaliteit verwijderd in de gratis versie, zodat de gebruiker zijn werk bijvoorbeeld niet kan opslaan of dat bepaalde functies niet werken, vergelijkbaar met crippleware.
Deze methode (beschreven in de licentie) beschrijft in het algemeen:
- wie er rechten op distributie van de software hebben. Dit kan iedereen zijn, maar ook een selecte groep.
- dat gebruikers de software kunnen proberen in een proefperiode, voordat er tot betaling moet worden overgegaan.
Door software als shareware te verspreiden, verlaagt de producent vaak zijn kosten, omdat er bijvoorbeeld geen verpakking nodig is, en verspreiding kosteloos wordt afgehandeld door derden.
De grens tussen shareware en traditionele commerciële software is in de jaren 1990 vager geworden, omdat aanbieders van die laatste categorie steeds vaker probeerversies van hun programma’s gingen verspreiden via traditionele distributiekanalen voor shareware als downloadsites en bij computerbladen horende cd-roms en dvd-roms.
PC openschroeven? Pas op voor ESD!
Wat is ESD?
ESD staat voor “Electrostatic Discharge”, simpel te vertalen als “elektrostatische ontlading”. ESD is het vrijkomen van statische elektriciteit wanneer twee objecten met elkaar in contact komen.
Beschrijving van het probleem
Materialen kunnen positief en negatief geladen zijn. Dit kan gebeuren wanneer twee materialen tegen elkaar bewegen (denk aan het contact van haren met een wollen trui). Wanneer een positief geladen materiaal (=elektrostatisch) contact maakt met een negatief geladen materiaal vindt er een overdracht van lading plaats. Dit is vaak te ontdekken aan het horen van geknetter of het zien van vonkjes. Bij deze overdracht komt een relatief hoge hoeveelheid warmte vrij welke gevoelige elektronische apparatuur kan beschadigen. Op een kouder winterdag kun je binnen enkele seconden een RAM-bankje totaal vernietigen.
Voorkoming van het probleem
Er zijn twee methoden om ESD te voorkomen waarvan één de meest betrouwbare.
De eerste methode is het aanraken van een metalen gedeelte die aarde levert om daarmee een ESD te veroorzaken. Hierdoor is de persoon niet meer geladen en kan elektrische apparaatuur veilig aangeraakt worden. Deze methode is niet erg betrouwbaar omdat de persoon na de ontlading opnieuw geladen kan worden en zijn lading ditmaal kwijtraakt aan de apparatuur met alle gevolgen van dien.
Beter is het daarom om tijdens het werken met de PC continu aarde te maken waardoor opgewekte statische energie meteen afgevoerd wordt. Dit is mogelijk met behulp van een zogenaamd ESD-bandje. Dit is een polsbandje die op de kast (metalen gedeelte) van de PC aangesloten kan worden om via de drager aarde te maken met de grond. Op deze manier zal er geen sprake zijn van ESD via de gevoelige apparatuur.
Zulke bandjes zijn niet duur in de aanschaf, en in principe bij elke PC winkel wel te koop. Natuurlijk kun je ervoor kiezen om metalen dingen aan te raken, maar dan heb je wel het risico dat je tijdens het werken met de PC weer opgeladen wordt.
U kunt dit natuurlijk ook gewoon door ons laten doen bij een onderhouds- of servicebeurt.

Tips om je pc grondig te reinigen
Wie zijn systeemkast wel eens heeft geopend, zal verbaasd zijn geweest over de hoeveelheid stof daarin. Ventilatoren van de voeding, processor of videokaart koelen het systeem door lucht naar binnen te zuigen, maar daarmee komen ook stof en vuil mee. Een goede reden dus om je pc, beeldscherm, toetsenbord, muis en printer regelmatig en grondig te reinigen. Hier de tips hoe dat het beste kan, waarmee en hoe vaak.
Drie hoofdredenen voor een reinigingsbeurt
-
De in de computer opgebouwde statische elektriciteit trekt als een magneet stof en vuil aan. Stof kan ernstige gevolgen hebben voor de werking van de pc. Zich in ventilatoren ophopend stof zorgt er namelijk voor dat de betreffende onderdelen niet goed meer worden gekoeld en uiteindelijk defect kunnen raken. Bovendien kan stof als stroomgeleider werken en zo ongewild twee punten op een printplaat met elkaar verbinden, met kortsluiting als gevolg.
-
Een andere reden voor een grote schoonmaak is dat een vieze pc, een plakkend toetsenbord of een scherm vol vingerafdrukken er niet bepaald smakelijk uitziet. Niet onbelangrijk, vooral niet nu de pc steeds vaker in de woonkamer te vinden is. Een door de fabrikant Fellowes uitgevoerd onderzoek over vervuiling op en rond de werkplek toonde bovendien aan dat op een toetsenbord 400x zoveel bacteriën te vinden zijn dan op een gemiddelde toiletzitting!
-
Verder is volgens een andere leverancier van schoonmaakartikelen bewezen dat het regelmatig schoonmaken van het beeldscherm vermoeidheid van de ogen, hoofdpijn en allergieën tegengaat en dus de productiviteit verbetert. Een niet goed functionerende muis kan bovendien RSI-klachten veroorzaken of verergeren.
Te reinigen onderdelen
Behuizing
Voor het wegwerken van vingerafdrukken en andere gebruiksvlekken op de behuizing kun je gebruikmaken van niet-pluizende (microvezel) schoonmaakdoekjes. Daarnaast bestaan er speciale antibacteriële schoonmaakdoekjes, specifiek voor pc’s, telefoons, schermen en headsets. Wees uiterst voorzichtig met het gebruik van vocht om kortsluiting te voorkomen! Gebruik daarom liever schuimgebaseerde producten. Alleen op de behuizing, want voor LCD-schermen e.d. bestaan weer andere producten.
Ventilatoren
Ventilatoren zorgen ervoor dat de onderdelen in een pc niet te heet worden. Vrijwel elke systeemkast is dan ook uitgerust met één of meer ventilatoren, meestal voor het binnenwerk zelf, de videokaart, de processor en de voeding. Tijdens het spelen van games en het gebruik van zware grafische software kan vooral de temperatuur van de videokaart flink oplopen. In het ergste geval brandt deze door en heb je opeens geen beeld meer.
Stof verwijderen uit ventilatoren gaat het handigst met perslucht, met de pc uitgeschakeld. Let daarbij wel op de draairichting van de ventilator! De perslucht laat de ventilator meestal hard ronddraaien, en dat moet niet in tegengestelde richting gebeuren. Een handige tip is daarom een schroevendraaier of ander voorwerp tussen de bladen van de ventilator te steken, zodat deze niet kan draaien tijdens het schoonblazen. Vastzittend vuil op een ventilator verwijder je met een zachte (tanden)borstel. Om de ventilator van de videokaart schoon te blazen, zul je uiteraard de systeemkast moeten openen. Schakel voordat je dit doet de pc uit, haal de stekker uit het stopcontact en maak alle kabels (monitor, netwerk, toetsenbord, muis e.d.) los. Draag het eerder genoemde polsbandje om jezelf te aarden, zo voorkom je dat statische elektriciteit schade aanricht.
De ventilator van de voeding is een geval apart. Deze trekt erg veel stof aan, maar is tevens meestal het slechts bereikbaar. Bovendien kan er altijd, ook als de stekker uit het stopcontact is, hoogspanning op de voeding staan. Niet aanraken dus! Alleen met een kwast het stof rond de ventilator en de kooi van de voeding vegen.
Binnenwerk
Het reinigen van de ventilatoren geeft je meteen de gelegenheid om ook de rest van het inwendige van de pc schoon te blazen met perslucht (inclusief al het van de ventilatoren verwijderde vuil). Blaas niet zelf, want je eigen adem kan vochtdeeltjes bevatten die voor kortsluiting kunnen zorgen. Gebruik ook in géén geval een stofzuiger om het inwendige schoon te zuigen! Statische elektriciteit kan veel schade aanrichten aan moederbord en andere onderdelen. Er bestaan overigens speciale antistatische stofzuigers die dit probleeem ondervangen.
Wil je het echt goed doen, dan kun je ook de soldeerpunten op de printplaten (moederbord, videokaart, geluidskaart, netwerkkaart) reinigen. Dit doe je met een zachte kwast (met echt haar, geen kunststof haar in verband met statische elektriciteit!). Een ander handig hulpmiddel is een zgn. blower brush (blaasbalgje), waarmee je normaal cameralenzen reinigt.
Beeldscherm
Om een TFT-scherm, een normaal beeldscherm of de glasplaat van een scanner schoon te maken, bestaan speciaal ontwikkelde reinigingsmiddelen.Laat dit niet te lang intrekken (hooguit een minuut, anders krijg je vlekken op het scherm) voordat je het glas weer droog veegt. Gebruik geen huis-tuin-en-keuken glasreinigingsmiddelen (zoals Glassex), want deze bevatten vaak oplosmiddelen die schadelijk zijn voor het beeldscherm.
Hetzelfde geldt voor het gebruik van (keuken)papier. Het poetsen van een beeldscherm hiermee kan leiden tot krassen en een loslatende beschermingslaag (coating) van het scherm. In computerzaken (maar ook bij de Hema b.v.) zijn speciaal voor dit doel gefabriceerde, antistatische doekjes te koop.
Toetsenbord
Een niet regelmatig schoongemaakt toetsenbord kan een fikse bron van bacteriën zijn. Ook het indrukken van de toetsen zal op den duur steeds lastiger gaan door ophoping van stof en vuil. Het ergste vuil is simpelweg te verwijderen door het toetsenbord om te draaien en het vuil er uit te schudden.
Fijner stof verwijder je met de (het liefst) antistatische stofzuiger. Eventueel kun je (b.v. met een schroevendraaier of theelepeltje) sommige toetsen loswippen als je een deel van het bord niet kunt reinigen. Gebruik zonodig een wattenstaafje om in de kleine hoekjes te komen. Het oppervlak van het toetsenbord kun je verder schoonmaken met een zeer licht met foam of water bevochtigd doekje. Wees voorzichtig, want water in je toetsenbord is niet bevorderlijk voor de werking ervan!
Muis en muismat
Zoowel de buitenzijde van de muis als de meeste muismatten kun je met een vochtig doekje reinigen. De optische muizen hebben weinig onderhoud nodig. Af en toe even blazen op het ‘oog’ is voldoende. Een ouderwetse ‘mechanische’ muis met het bekende balletje moet wel regelmatig gereinigd worden. Voordat je het weet rolt het balletje niet meer goed, en dat kan behalve voor irritatie ook voor RSI-klachten zorgen. Veeg het balletje met een niet-pluizend doekje schoon en blaas het binnenwerk stofvrij. Verwijder vastzittend vuil op de wieltjes en rolletjes van het binnenwerk voorzichtig met b.v. een pincet of wattenstaafje.
Printers
Behalve stof is er nog een andere bron van vervuiling: het papier. Schud een stapel papier dus eerst even uit voor je die in de printer plaatst. Het verwijderen van stof doe je met de stofzuiger. Zet deze (en dat geldt ook voor het gebruik in andere apparaten) niet in de hoogste stand. Bij inkjetprinters hebben we nog het probleem van opgedroogd inkt op het koperen gedeelte. Dit kun je het best verwijderen met een speciaal reinigingsmiddel voor printers, te koop in de meeste computerwinkels.
Kabels
Op en vooral achter een bureau is het meestal een wirwar van kabels, en dat leidt automatisch tot het verzamelen van een flinke hoeveelheid stof en vuil. Regelmatig stofzuigen is dan ook geen overbodige luxe. Vuil op de kabels zelf is eenvoudig te reinigen met een doekje.
Een goede tip is het gebruik van tie-raps, waarmee je diverse kabels kunt samenbinden om een en ander overzichtelijker te maken.
Hoe vaak je pc reinigen?
Dat hangt af van verschillende factoren: hoe stoffig is je huis en hoe regelmatig wordt de pc gebruikt. Afhankelijk van de situatie is het verstandig de apparatuur een- of tweemaal per jaar een grote beurt te geven. Het schoonblazen van ventilatoren en binnenwerk mag ook wat regelmatiger, bijvoorbeeld eens in het kwartaal.
U kunt dit natuurlijk ook gewoon door ons laten doen bij een onderhouds- of servicebeurt.
Hulp op afstand en Extern bureaublad
De twee mogelijkheden om de computer op afstand over te nemen kunt u beter uit zetten indien u deze niet gebruikt. Klik hiervoor rechts op ‘Deze computer’ en kies Eigenschappen / Instellingen voor externe verbindingen. Hulp op afstand en Extern bureaublad zet u beide uit.